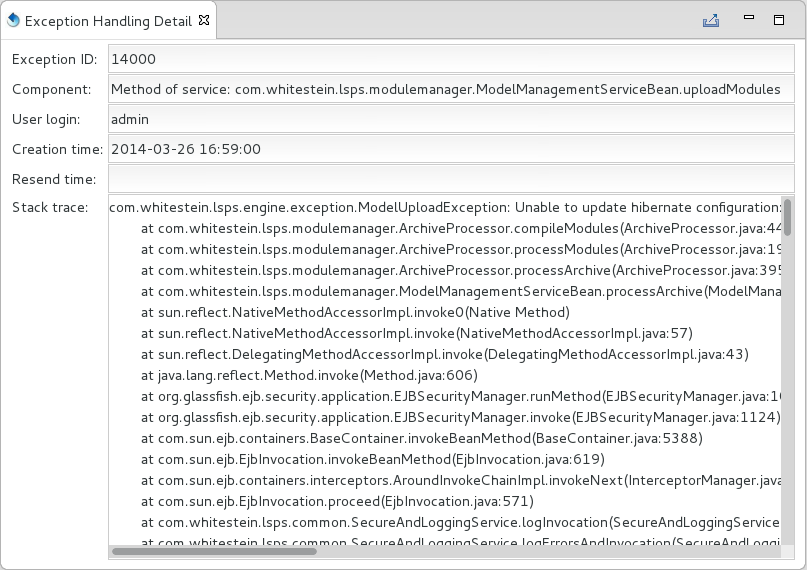You can display application log entries in the Logs view with the following details:
Note: Availability of these logs does not depend on the CREATE_PROCESS_LOG database setting: this setting is related to the availability of module runtime data, which is displayed, for example, in the Model Instance views.
The LSPS Server returns an exception when a component of a model instance cannot perform the required action, for example, if data is missing, or entry data does not correspond with the expected data (a model throws an exception with the error() call, refer to Exception Handling).
The list of such exceptions is displayed in the Exception Handling view with their details:
In the view toolbar in the upper-right corner, the buttons for the following actions are available:
 ): removes the selected exception entry.
): removes the selected exception entry. ): resends the request.
): resends the request. ): saves one or multiple exceptions in a text file.
): saves one or multiple exceptions in a text file. ): filters the content of the displayed list.
): filters the content of the displayed list. ): refreshes the view content.
): refreshes the view content.You can copy multiple rows to the clipboard with Ctrl + c.
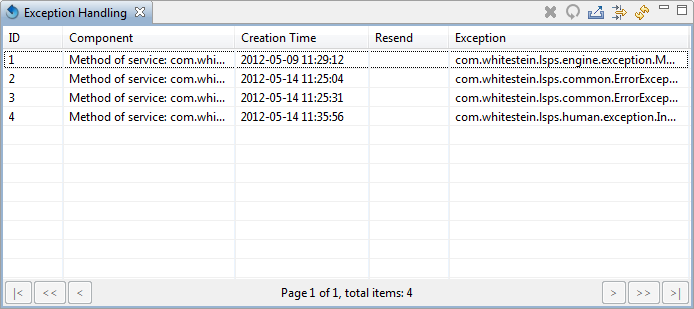
 ) button in the view toolbar, to do so.
) button in the view toolbar, to do so.