
You can compare the resources you create in Designer with a dedicated Comparing tool that visualizes the detected differences and allows you to merge the differences among the compared resources. It detects changes with semantic significance, such as, a removed task, as well as other changes, such as changes in element layout, size, etc.
You can compare two or three resources of the same type, and that, projects, modules, or configurations and definitions.
To compare two resources, do the following:
Right-click one of the selected resources and click Compare With > Each Other.
When comparing Modules or projects, you will see the files with detected differences. To display the differences on the files, click the file: in the displayed diff, use the buttons in the toolbar to navigate through the differences.
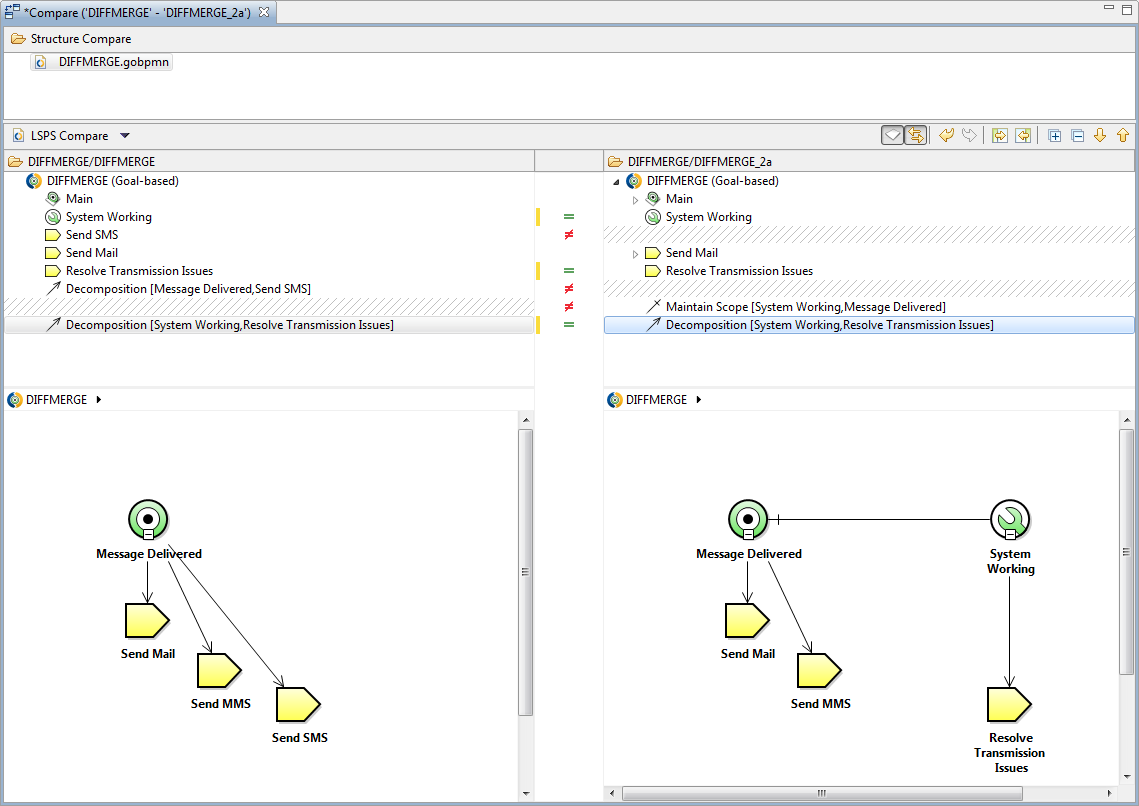
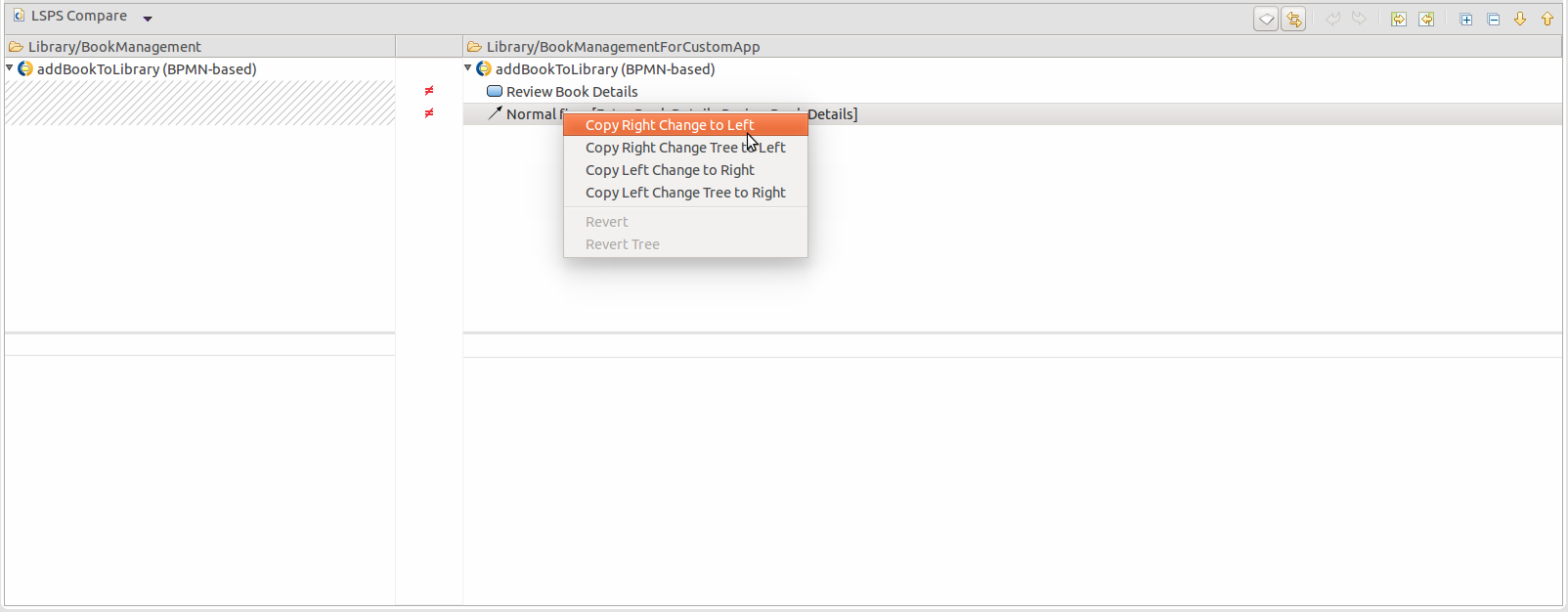
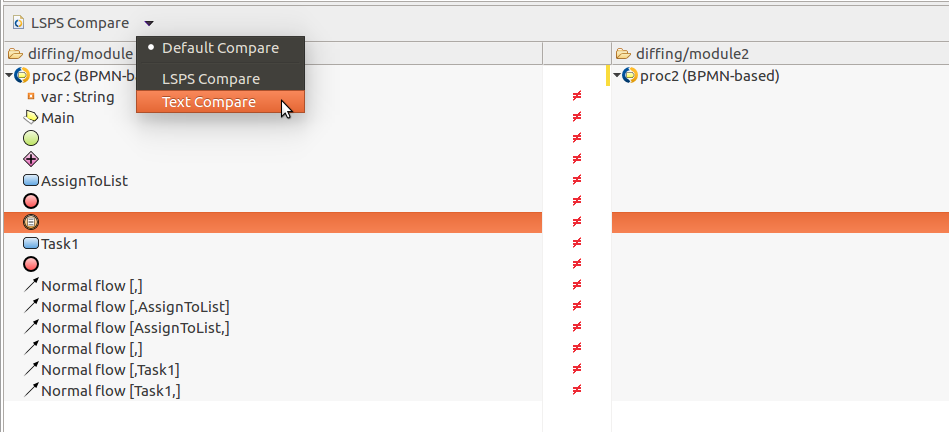
To compare three resources, do the following:
In the Select Common Ancestor dialog box, select the common ancestor, the original resource, and click OK.
When comparing three resources, the following takes place:
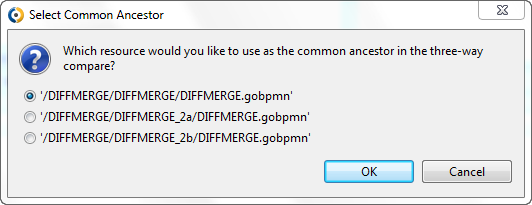
Note that changes that are not in either of the resources are marked with  while identical changes are marked with
while identical changes are marked with  .
.
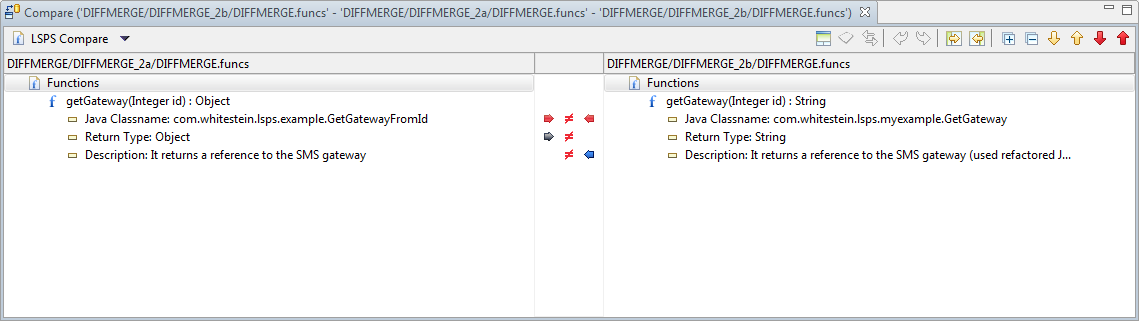
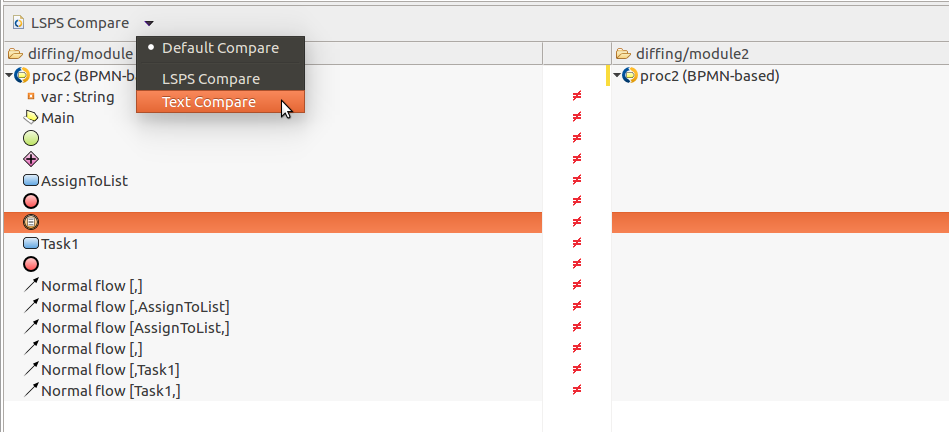
| Marker | Description |
|---|---|
 | The left modification adds an element to the ancestor. This change is not in conflict with those ones in the right modification. |
 | The left modification removes an element from the ancestor. This change is not in conflict with those ones in the right modification. |
 | The left modification updates an element of the ancestor. This change is not in conflict with those ones in the right modification. |
 | The left modification adds an element to the ancestor. However, this change is in conflict with those ones in the right modification. |
 | The left modification removes an element from the ancestor. However, this change is in conflict with those ones in the right modification. |
 | The left modification updates an element of the ancestor. However, this change is in conflict with those ones in the right modification. |
 | The right modification adds an element to the ancestor. This change is not in conflict with those ones in the left modification. |
 | The right modification removes an element from the ancestor. This change is not in conflict with those ones in the left modification. |
 | The right modification updates an element of the ancestor. This change is not in conflict with those ones in the left modification. |
 | The right modification adds an element to the ancestor. However, this change is in conflict with those ones in the left modification. |
 | The right modification removes an element from the ancestor. However, this change is in conflict with those ones in the left modification. |
 | The right modification updates an element of the ancestor. However, this change is in conflict with those ones in the left modification. |
The comparing procedure can vary depending on your version control system. Generally, do the following to compare local changes with the current resource version:
You can merge the differences in diagram resources just like you would when comparing resources in the Comparison Editor: You may accept or reject the detected differences from any of the resources (baseline or modifications) to create the required merge result. The Comparison Editor is activated and contains comparison results automatically.
A yellow indicator appears on the side when a difference has been merged into one of the resources.