
To manage To-Dos generated by the LSPS Server and to open their details use the To-Do List view.
The view contains the following To-Do details:
Status: current to-do execution status (a to-do can be Alive, Accomplished, or Interrupted; Alive to-dos are highlighted)
Note: If its parent model instance is suspended, a to-do is also in the suspended status; however, this is not a to-do status by itself.
You can copy the table rows to the clipboard by selecting them and pressing Ctrl + C.
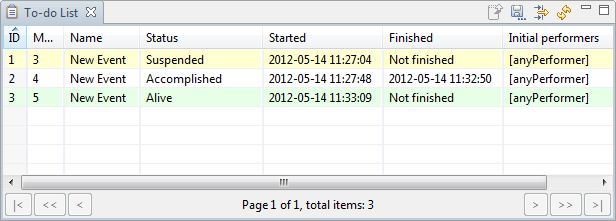
You can do the following when managing to-dos:
The accessibility of the actions can be restricted by user security rights.
For explanation of the concepts behind the actions, refer to To-Dos.
Important: The to-do management mechanism are provided as a base for custom to-do management features and are in no way to be considered production-ready.
A To-Do Detail view contains detailed information about a particular to-do and allows you to perform further actions available for the to-do, such as delegation, undo delegation, and cancel rejection.
To open a to-do detail view, click a to-do entry in the To-do List view.
A to-do detail view contains two areas:
Initial performers: set of roles (or persons), who are entitled to perform the to-do as defined in the parent model
Note: This set does not include substitutes or delegates, who may have the to-do assigned by initial performers.
From the view toolbar in the upper right corner of a to-do detail view, you can perform allocation related actions (for more information refer to Escalation, and Delegation.
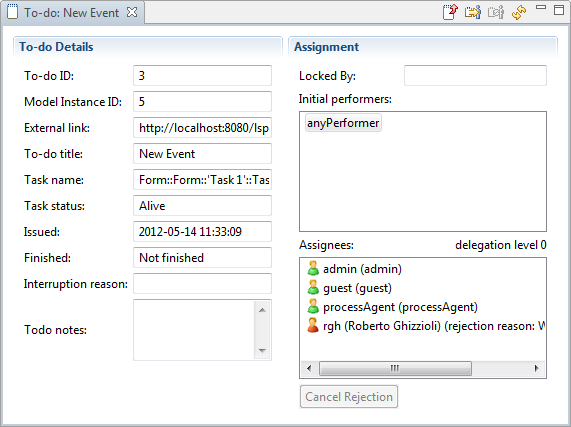
An orphaned to-do is a to-do, which cannot be seen by any front-end application user, possibly as a result of such actions as escalation, delegation, etc: If a to-do was rejected by all assigned persons, or delegated to persons with insufficient security rights.
You can search for such to-dos from the To-Do List view: the view toolbar, click Filter  , and check Orphaned to-dos only.
, and check Orphaned to-dos only.
You can delegate a to-do from the Management perspective: Click the Delegate (  ) button in the toolbar of the To-Do Detail view and define the delegates. Delegates and the current delegation level are then displayed in the Assignees area of the respective to-do detail view.
) button in the toolbar of the To-Do Detail view and define the delegates. Delegates and the current delegation level are then displayed in the Assignees area of the respective to-do detail view.
To undo delegation, click the Undo Delegate  button in the toolbar of the To-Do Detail view.
button in the toolbar of the To-Do Detail view.
Escalation sends an escalation Signal to the server while keeping the to-do locked.
Important: The underlying Model is expected to catch and process it as appropriate with a Signal Catch Intermediate Event or Signal Start Event: The LSPS Server does not handled this Escalation signal by default.
To send such an escalation signal from a to-do from the Management perspective, click the Escalate (  ) button in the toolbar of the To-Do Detail view or select the to-dos in the To-Do List and click Escalate.
) button in the toolbar of the To-Do Detail view or select the to-dos in the To-Do List and click Escalate.
Note that this escalation mechanism is not related to the Escalation of the GO-BPMN Modeling Language.
Rejection allows a front-end user to reject a to-do: when they do so, they are excluded from its assignees. You can cancel the rejection, so if the to-do is not locked by other users, it will reappear in their to-do list.
In the Assignees box of a to-do detail view, Assignees, who have previously rejected the to-do, are indicated by a red assignee icon. The rejection reason provided by the assignee is shown next to their icon and name. You can cancel the rejection and reallocate the to-do to the assignee from the To-Do Detail view.
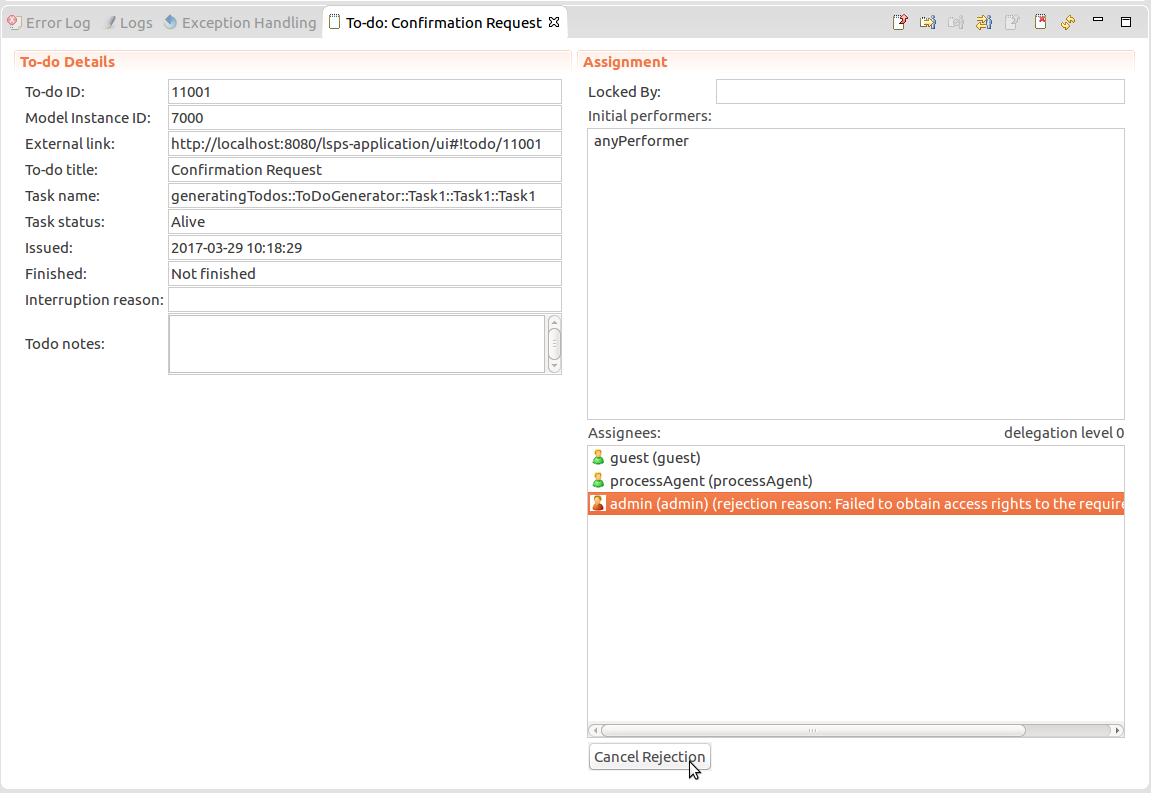
Click the to-do reset  button at the top of the to-do detail to reset a to-do. Reset erases the data in a saved to-do but the to-do remains locked. This feature is useful if the data used by the saved to-do have changed.
button at the top of the to-do detail to reset a to-do. Reset erases the data in a saved to-do but the to-do remains locked. This feature is useful if the data used by the saved to-do have changed.
Click the to-do reassign  button at the top of the to-do detail and define the roles and persons who should become new initial performers.
button at the top of the to-do detail and define the roles and persons who should become new initial performers.