You can manage Model instances and Modules on the LSPS Server from the Module Management view. The view contains the list of uploaded Modules with their details. Using the buttons in the view toolbar, you can perform Module-related actions:
- Upload (
 ): upload a Model exported in GO-BPMN Export to the LSPS Server;
): upload a Model exported in GO-BPMN Export to the LSPS Server;
- Download (
 ): download the uploaded Model or Module to a zip archive (you can import it to your workspace in the Process Design Suite using the GO-BPMN Import);
): download the uploaded Model or Module to a zip archive (you can import it to your workspace in the Process Design Suite using the GO-BPMN Import);
- Unload (
 ): delete a model from the LSPS Server.
): delete a model from the LSPS Server.
The Filters (  ) button allows you to filter the list of uploaded Models based on their name or version.
) button allows you to filter the list of uploaded Models based on their name or version.
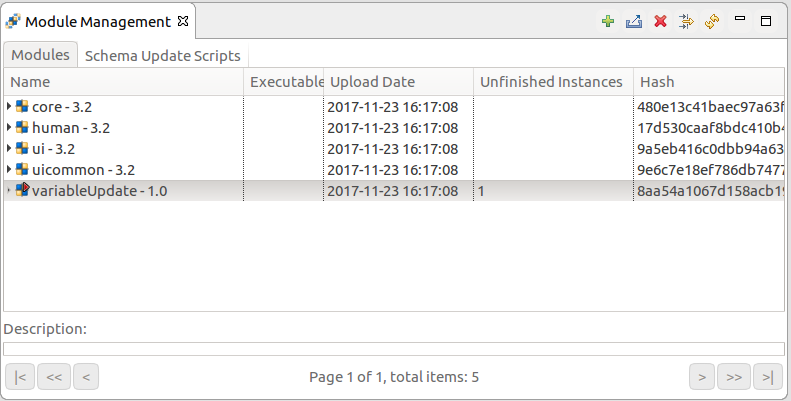
Module Management view
Uploading a Module
To upload a module from the Management perspective of your PDS, do the following:
- Make sure your PDS is connected to the correct LSPS server.
- In the Module Management view, click the Upload
 button.
button.
- In the Module Upload dialog, define the upload details:
- Select either a zip file with an exported module on your filesystem or a module from your workspace.
- Define the database update strategy.
- Unselect the Do not execute schema update scripts flag.
- Click OK.
Generating Schema Update Scripts
When upgrading the data model of your model to a version which is not backward compatible and you want to migrate the existing data or migrate the underlying database schema manually, generate the schema update scripts for your models, modify them as required and apply them on the database.
To generate the schema update scripts for your modules do the following:
- Open PDS and connect to the LSPS Server with the current modules.
- Switch to the Management perspective.
- In the Module Management view, click the Upload
 button.
button.
- In the Module Upload dialog, define the details:
- Select either a zip files with the new modules or modules from your workspace.
- Set Database Schema Strategy: Set Update the schema by model to generate scripts that will update the current schema or Drop/Create to generate scripts that will create the new schema from scratch.
- Select the Do not execute schema update scripts flag: This prevent the schema update scripts execution and makes the scripts available in the tab Schema Update Scripts. You can find details such as lists of problems and conflicts discovered in the current schema in the script details.
- Adapt the scripts as necessary:
- Include the data stored in the tables of the old schemaUpdateScripts
- Do not remove any tables or columns used by either the new or old models if their instances will be updated as part of migration (the new and old schema must be backward-compatible).
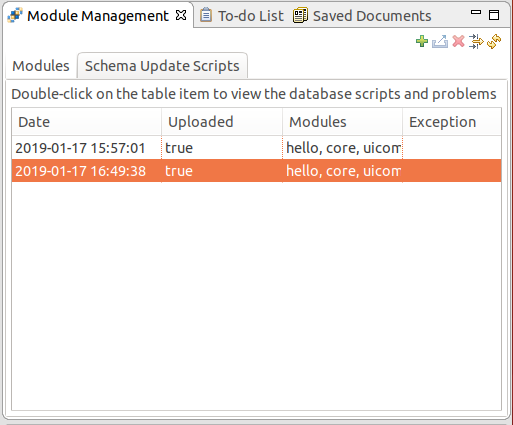
Unloading a Module
On unload, the module is deleted from the Module Repository, and if a module is also a model, its running Model instances are terminated. Roles and role assignments are preserved (for further information, refer to Role Management).
Note that some exploring features may become unavailable.
To unload a Module from the LSPS Server, do the following:
- In the Module Management view select the model you wish to unload.
- Click the Unload (
 ) button in the view toolbar.
) button in the view toolbar.
- In the Warning dialog box, click Yes.
The Module is unloaded and no longer available. Any Model instances based on the Model are terminated.
Downloading a Model or Module
You can download an uploaded Model or Module from the Model Repository as an archive file and then import the Module into the Process Design Suite with the GO-BPMN Import and edit it.
To download a Module from an LSPS Server, do the following:
- Make sure PDS is connected to the correct server.
- In the Module Management view, select the model.
- Click the Download button.
- In the Save As dialog box, define the target location and edit the file name if necessary.

 ): upload a Model exported in GO-BPMN Export to the LSPS Server;
): upload a Model exported in GO-BPMN Export to the LSPS Server; ): download the uploaded Model or Module to a zip archive (you can import it to your workspace in the Process Design Suite using the GO-BPMN Import);
): download the uploaded Model or Module to a zip archive (you can import it to your workspace in the Process Design Suite using the GO-BPMN Import); ): delete a model from the LSPS Server.
): delete a model from the LSPS Server. ) button allows you to filter the list of uploaded Models based on their name or version.
) button allows you to filter the list of uploaded Models based on their name or version. 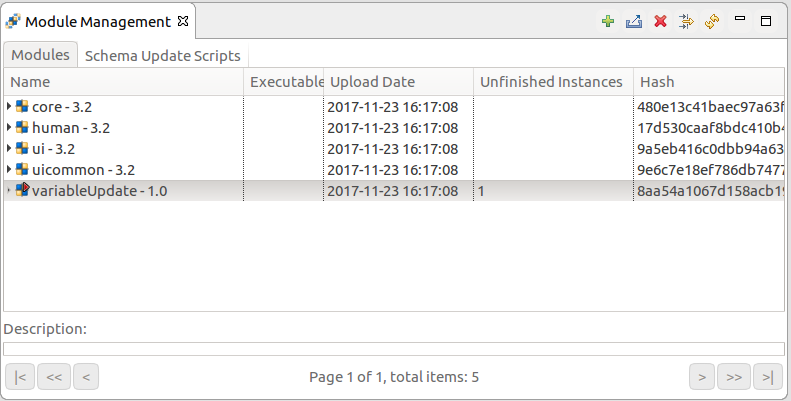
 button.
button. button.
button.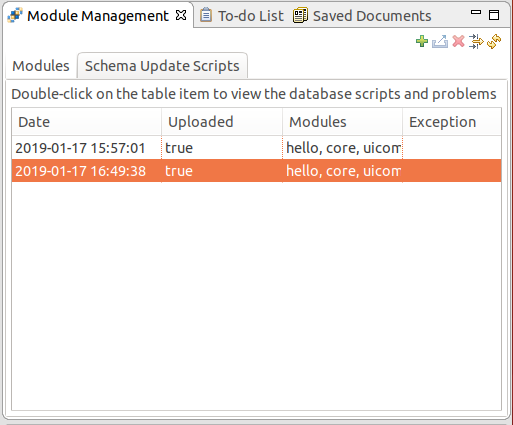
 ) button in the view toolbar.
) button in the view toolbar.