
Users are represented by persons with personal details and access rights to the application, which include appropriate security and modeled Roles. Optionally they can define their substitutes, that is, persons who can act on behalf of the person when the person activates their substitution (stand-ins).
List of available Persons is displayed in the Persons view. By double-clicking a person entry in the Persons view, you can display the person detail view with the person's data and settings.
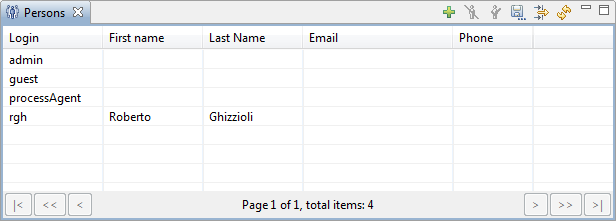
To create a new person, do the following:
 in the view menu.
in the view menu. .
.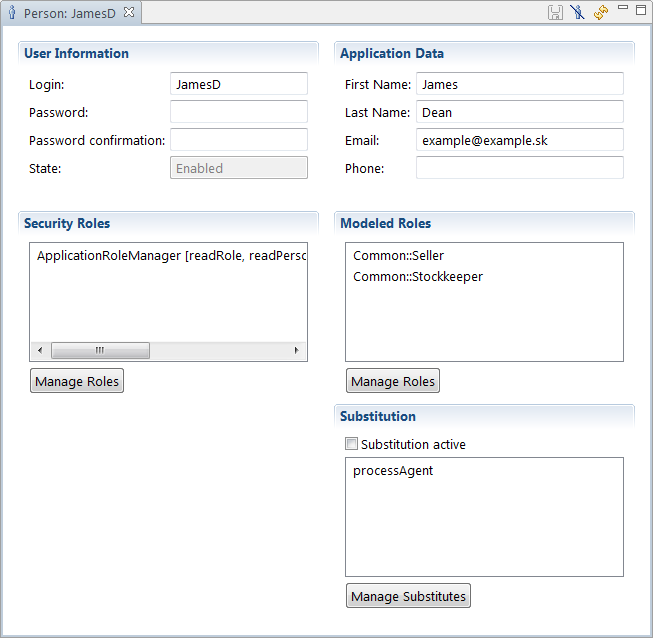
Once a person is created, it is not possible to remove them. Instead of removing a person from the system, disable them: A person that was disabled, cannot access the LSPS Server.
When persons are disabled, the following applies:
A disabled person can be recovered (enabled). However, none of the removed data is retrieved.
Information about person state is shown in the respective person detail view under User Information area. In the Persons view, disabled persons are shown highlighted in red.
To enable or disable a person, do the following:
 ) or Enable (
) or Enable (  ).
).Note: The admin and processAgent cannot be disabled. In addition, the admin user is fully read-only.

To create a new person, do the following:
 .
.To assign a runtime role to one or more persons, do the following:
To define a parameter value of a modeled parametric role:
The added parameter value is shown in the Resulting Selection.
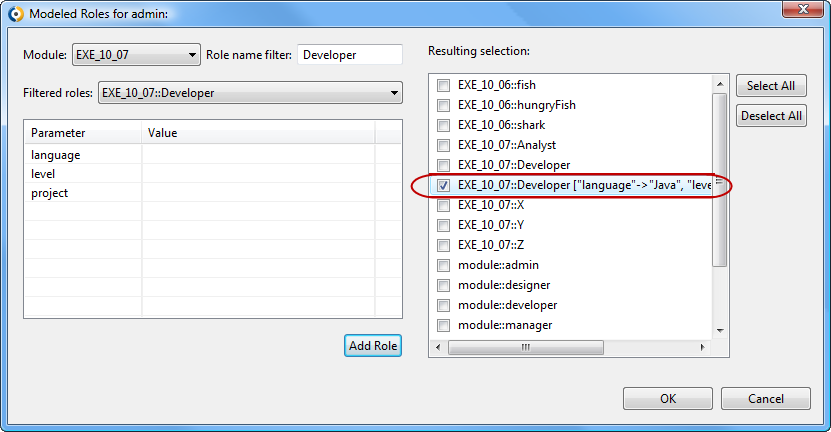
To manage the security rights of a person, you will create or modify a security role if necessary and assign the security role to the person.
Important: When creating a new security role or modifying the rights of an existing security role make sure to restart the server.
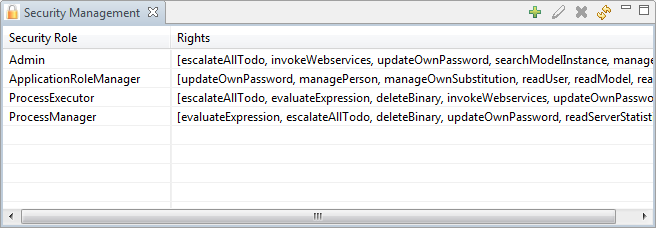
To create a security role, do the following:
 ) or Edit (
) or Edit (  ) in the view toolbar.
) in the view toolbar.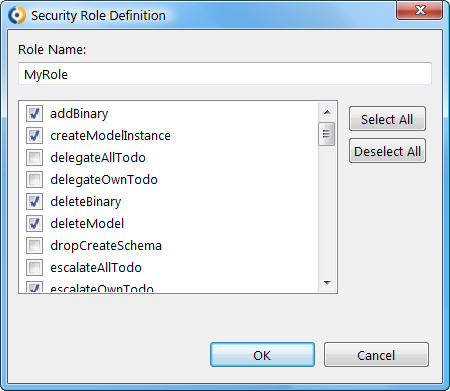
To add or remove person’s security roles, do the following:
To define a person's substitutes, open the Person Detail view and in the Substitution section, click Manage Substitutes. In the pop-up define the substitutes.
Check if the Substitution is activated for the person.
The Substitution feature can be applied from the front-end application as well as from PDS. To activate or deactivate substitution on a person from PDS, open the Person Detail view and select or unselect the Substitution active option.