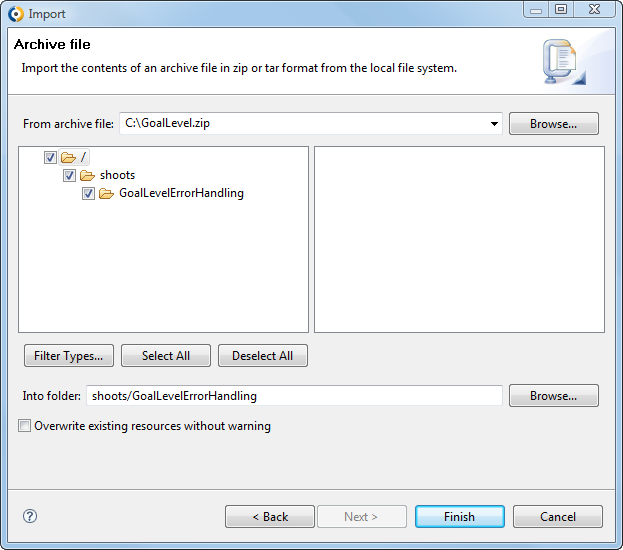You can import the following resources into the workspace:
Note: Resource import should not be confused with module import: importing a module that is already in your workspace tree to another module is another mechanism that allow you to reuse existing modules in your workspace (refer to Importing Modules).
Importing Model Packages to Workspace
If you want to work with external resources, typically with Models that you received from somebody else, you need to import them into your workspace.
To import a model package to your workspace, do the following:
- Right-click anywhere inside the GO-BPMN Explorer view and select Import.
Note: If importing a model package created using the GO-BPMN export, make sure a project, which can accommodate imported modules is created (package contains only modules).
- In the Import menu box, select Archive File.
- Click Next.
On the Archive file page in the Import dialog box:
- In the From archive file text box, type the
filepath of the model package.
- Click Browse next to the Into folder text box, and in the Import into Folder dialog box, select the project to import the modules. Click OK.
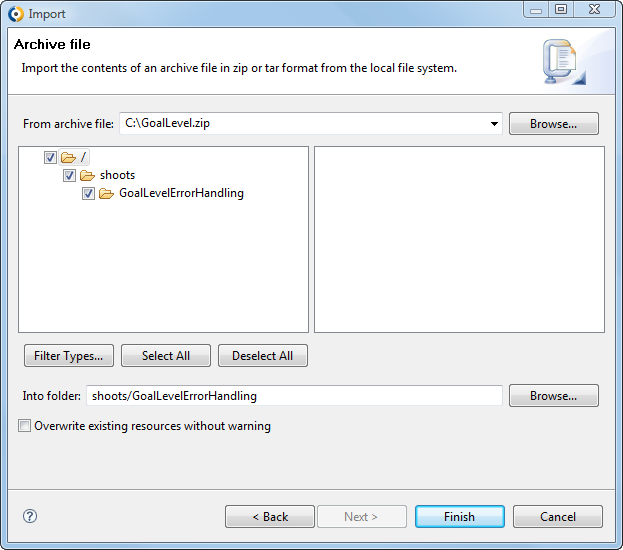
Importing an archive
- Click Finish.
The model package content is imported to the workspace.
Importing XPDL
Import is supported for XPDL 2.1 files.
To import an XPDL file to a module, do the following:
- Right-click anywhere inside the GO-BPMN Explorer view and click Import.
- In the Import dialog box, expand GO-BPMN Modeler and select XPDL.
- Click Next.
- On the next page of the dialog box:
- In the XPDL file text field provide the location of the xpdl file.
- In the Target module provide the target module path (
project/module).
- In the Elements to import area, check the elements to import.
- Click Finish.
Importing File System Structure
To import a file system structure to the workspace, do the following:
- Right-click inside the GO-BPMN Explorer view and select Import.
In the Import menu, select File System.
To import all GO-BPMN projects contained in a location (including subfolders) select Existing Projects into Workspace.
- In the From directory field box, type the path to the file system. Use Browse, if necessary.
- In the compartment below the From directory field box, select the projects and resources you wish to import.
- In the Into folder field box, type the path to the project and module to import the file system.
- Check and select options in the Options area.
- Click Finish.
The structure appears in the GO-BPMN Explorer tree.