
Input components serve to acquire input from the user: When the user provides the input, the component produces a value change event, which can be caught by a value change listener. The listener and the component define how to process the event during the next response-request cycle.
The Text Box component (  ) is rendered as single-line text field to allow the user to provide text input.
) is rendered as single-line text field to allow the user to provide text input.
It produces events of the following types:
AsynchronousValueChangeEvent whenever the user inserts or removes a character
Note that the binding of the Text Box does not have to change immediately due to possible validation; hence binding of the Text Box might appear to be out-of-date.
The Text Box component has the following properties:
Important: The property does not provide any validation whether the field contains a value and the user will be able to submit a null value unless a additional validation mechanism is defined. Such a validation can be implemented on a listener, possibly as a validation expression.
Binding: reference to a slot that holds the text value (for example, a form variable or global variable)
If a Text Box binds to a Date type, it is rendered as the Date Picker: for the Date Picker you can define the format of the date the Date Picker will accept in the Format property. The available formats are defined in the additional formats hint.
Format: required input format, such as, date, integer, etc.
The format can be specified as defined in java.util.Pattern, java.text.SimpleDateFormat, and java.text.DecimalFormat
If the value in the field is not of the defined format pattern, a validation mark is displayed next to the Text Box. Note that the property does not provide any validation. The validation must be implemented on the respective listener possibly as a validation expression.
Read-only: editability of the text
If true, the text renders as grayed out and cannot be edited.
Immediate: setting of the Immediate mode
If true, the immediate mode is active: the value change event triggers request-response cycle on focus change.
To add a suffix to a Text Field component, such as, PCS, define on the Text Field the suffix Hints with the value of the suffix in a String. You can do so on the Presentation Hints tab of the Properties view.
The Text Area component (  ) renders as multi-line text input area to allow the user to provide longer text input.
) renders as multi-line text input area to allow the user to provide longer text input.
It produces events of the following types:
AsynchronousValueChangeEvent whenever the user inserts or removes a character
Note that the binding of the Text Area does not have to change immediately due to possible validation; hence binding of the Text Box might appear out-of-date.
The Text Area component has the following properties:
Important: The property does not provide any validation whether the field contains a value and the user will be able to submit a null value unless a additional validation mechanism is defined. Such a validation can be implemented on a listener, possibly as a validation expression.
Immediate: setting of the Immediate mode
If true, the immediate mode is active: the value change event triggers request-response cycle on focus change.
Placeholder: input prompt (text displayed in the text area if the value of the Binding reference is null)
If true, the text area is grayed out and cannot be edited.
Is Rich Text: if true, the Text Area is rendered with a formatting toolbar
The input text is translated into html.
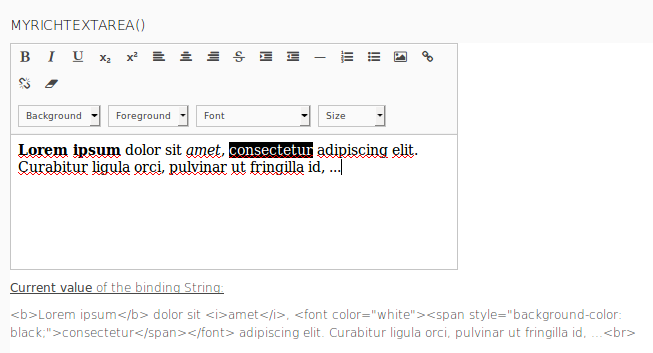
The Check Box component (  ) renders as a check box with a label and allows the user to provide a Boolean value.
) renders as a check box with a label and allows the user to provide a Boolean value.
It produces events of the following types:
The Check Box component has the following properties:
Read-only: editability of the check box
If true, the check box renders as grayed out and cannot be edited.
Immediate: setting of the Immediate mode
To process the ValueChangeEvent at the moment the user clicks the Checkbox, set the Immediate property to 'true'.
The Combo Box component (  ) renders as a single-line text field with a drop-down list of options with the possibility to insert a non-listed option.
) renders as a single-line text field with a drop-down list of options with the possibility to insert a non-listed option.
It produces events of the following types:
The Combo Box component has the following properties:
Important: The property does not provide any validation whether the field contains a value and the user will be able to submit a null value unless a additional validation mechanism is defined. Such a validation can be implemented on a listener, possibly as a validation expression.
Read-only: editability of the combo box
If true, the combo box renders as grayed out and no option can be displayed or selected.
Immediate: setting of the Immediate mode
To process the ValueChangeEvent at the moment the user select an option, set the Immediate property to 'true'.
Options: list of options
The list items are displayed in the drop-down. Make sure the defined expression resolves to an object of the type List<ui::Option>.
Note that the Option data type has the value and label field so that you can define the label displayed in the drop-down list that represents the given value.
collect(
literals(type(AssetType)),
{ e ->
new ui::Option(
value -> e,
label -> literalToName(e)
)
}
)
Create new option: closure that is called if the user enters a custom value
When the user enters a custom value in the text field of the combo box, the closure is called with the value as its parameter. The closure returns an object that is set to the binding value.
Important: A event that creates a new option is created only when the user presses ENTER after they input the new value.
The Lazy-Loading Combo Box  component renders as a single-line text field with a drop-down option list. However, the options in the drop-down are paged and queried as the user enters parts of the option so the component is useful if you need to select one item from many options.
component renders as a single-line text field with a drop-down option list. However, the options in the drop-down are paged and queried as the user enters parts of the option so the component is useful if you need to select one item from many options.
It produces events of the following types:
When creating a Lazy-Loading Combo Box component, define the following properties:
Important: The property does not provide any validation whether the field contains a value and the user will be able to submit a null value unless a additional validation mechanism is defined. Such a validation can be implemented on a listener, possibly as a validation expression.
Read-only: editability of the combo box
If true, the combo box renders as grayed out and is disabled.
Immediate: setting of the Immediate mode
To process the ValueChangeEvent at the moment the user clicks an option, set the Immediate property to 'true'.
Options: list of options
The closure returns a List<Object>, where each list object represents an option. What is actually displayed as a label for the option is defined in the Formatter property.
The closure has the following input parameters:
value in the text field (the value is a String and can serve to filter out the options in the drop-down list)
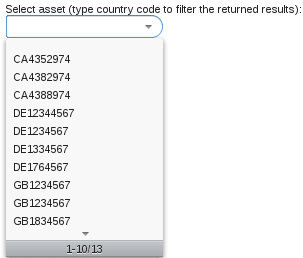
Option count: count of displayed options
Make sure the defined closure returns an Integer value. Typically you want to use a count query.
Formatter: closure that returns a string that is displayed in the drop-down list
The string represents the respective object from the Options.
Create new option: closure that is called when the user enters a custom value
If the user enters a custom value in the combo text field of the combo box, the closure accepts the value as its parameter and returns it to the binding entity.
Typically, a lazy-loaded combo box offers the available options as the user inputs characters: in the background, the options need to be loaded in batch required by the combo box.
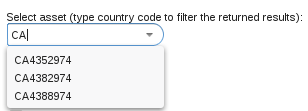
{
userInput, firstPageItem, batchSize ->
getCurrenciesContaining(userInput, firstPageItem, batchSize)
}
In the example above, the query is defined so as to return:currentCurrency.code like userInput +"*"firstPageItem and batchSizeThe Single Select List component (  ) is a form component that displays a list of options and allows the user to select exactly one option.
) is a form component that displays a list of options and allows the user to select exactly one option.
It produces events of the following types:
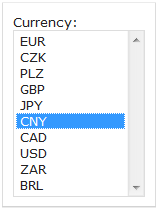
Important: The property does not provide any validation whether the field contains a value and the user will be able to submit a null value unless a additional validation mechanism is defined. Such a validation can be implemented on a listener, possibly as a validation expression.
Options: list of options
The options are displayed as a vertical list. Make sure the defined expression resolves to an object of the type List<ui::Option> object.
Note that the Option data type has the value and label field so that you can define the label displayed in the drop-down list that represents the given value.
Read-only: editability of the Single Select List
If true, the list renders as grayed out and no option can be selected.
Immediate: setting of the Immediate mode
To process the ValueChangeEvent at the moment the user selects an option, set the Immediate property to 'true'.
The Multi Select List component ( ![]() ) is a form component that displays a list of options and allows the user to select multiple options.
) is a form component that displays a list of options and allows the user to select multiple options.
It produces events of the following types:
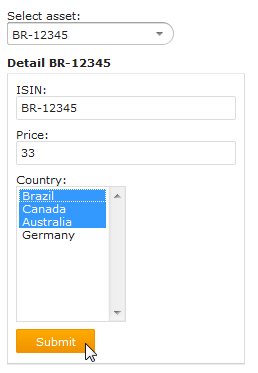
Important: The property does not provide any validation whether the field contains a value and the user will be able to submit a null value unless a additional validation mechanism is defined. Such a validation can be implemented on a listener, possibly as a validation expression.
Options: list of options
The list is displayed in the drop*down menu. Make sure the defined expression resolves to an object of the type List<ui::Option>.
Read-only: editability of the Multi Select List
If true, the list renders as grayed out and no option can be selected.
Immediate: setting of the Immediate mode
To process the ValueChangeEvent at the moment the user selects an option, set the Immediate property to 'true'.
The Check Box List component is a form component that displays a list of options with check boxes and allows the user to select multiple options using the check boxes.
It produces events of the following types:
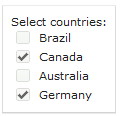
Important: The property does not provide any validation whether the field contains a value and the user will be able to submit a null value unless a additional validation mechanism is defined. Such a validation can be implemented on a listener, possibly as a validation expression.
Options: list of options
The list is displayed as entries in the check list. Make sure the defined expression resolves to an object of the type List<ui::Option> object.
Read-only: editability of the Check Box List
If true, the list renders as grayed out and no option can be selected.
Immediate: setting of the Immediate mode
To process the ValueChangeEvent at the moment the user selects an option, set the Immediate property to 'true'.
The Radio Button List component is a form component that displays a list of options and allows the user to select exactly one option by clicking a radio button.
It produces events of the following types:
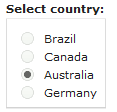
Important: The property does not provide any validation whether the field contains a value and the user will be able to submit a null value unless a additional validation mechanism is defined. Such a validation can be implemented on a listener, possibly as a validation expression.
Options: list of options
The options are displayed as a vertical list with radio buttons on the left. Make sure the defined expression resolves to an object of the type List<ui::Option>.
Read-only: editability of the Radio Button List
If true, the radio button list renders as grayed out and no option can be selected.
Immediate: setting of the Immediate mode
To process the ValueChangeEvent at the moment the user selects an option, set the Immediate property to 'true'.
The Tree component serves as a picker of exactly one option (node). Once the user selects a node, the selection is stored in the Binding slot.
It produces events of the following types:
The Tree (  ) component renders as a tree of nodes. The nodes are expandable unless they are leaf nodes, that is, they do not have any children. Whenever a node is expanded its child nodes are lazy-loaded. The Tree component calls the closure defined in the Children property to acquire child nodes if children in a Root element are null. The closure returns a collection of <TreeItem> objects.
) component renders as a tree of nodes. The nodes are expandable unless they are leaf nodes, that is, they do not have any children. Whenever a node is expanded its child nodes are lazy-loaded. The Tree component calls the closure defined in the Children property to acquire child nodes if children in a Root element are null. The closure returns a collection of <TreeItem> objects.
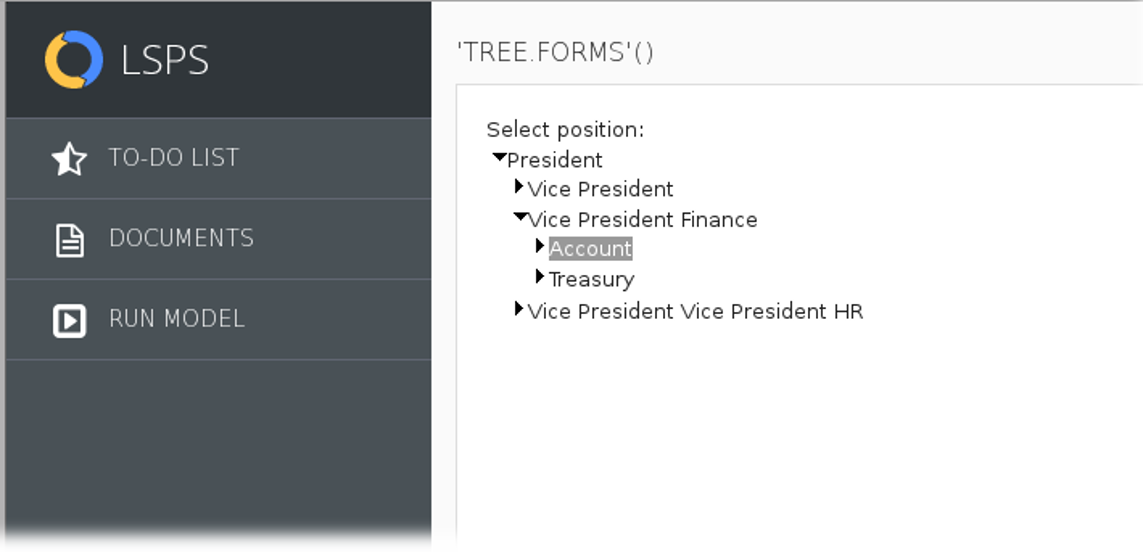
Important: The property does not provide any validation whether the field contains a value and the user will be able to submit a null value unless a additional validation mechanism is defined. Such a validation can be implemented on a listener, possibly as a validation expression.
{ parent:Position, depth:Integer ->
compact(
collect( positions, { p:Position ->
p.parent = parent ? new TreeItem (data -> p, expanded ->false, label -> p.name ) : null
}
)
)
}
Read-only: editability
If true, the tree renders as grayed out and no option can be selected. The selection uses the value of the binding slot.
Immediate: setting of immediate mode
To process the ValueChangeEvent at the moment the user selects a node, set the Immediate property to 'true'.
The File Upload component allows the user to upload a file to the server. It renders as an input field for a file path and a Browse and upload button.
It produces events of the following types:
Since file upload is an asynchronous process, on runtime, the component produces an ActionEvent when the upload button is clicked and an FileUploadEvent when the uploading finishes.

Important: The property does not provide any validation whether the field contains a value and the user will be able to submit a null value unless a additional validation mechanism is defined. Such a validation can be implemented on a listener, possibly as a validation expression.
Read-only: editability of the File Upload
If true, the component is disabled and grayed out and no file can be selected.
Immediate: setting of the Immediate mode
To process the ValueChangeEvent at the moment the user selects a node, set the Immediate property to 'true'. In immediate mode, the Browse button is no longer be available and the user is prompted to select the file when they click the Upload button. When they select the file, the file is uploaded immediately.
Important: This option is currently not supported since native HTML forms do not allow selecting multiple files in one window.