
Only single-user installation is supported, that is, PDS can be installed only on one computer for one user at a time.
Before installing PDS, make sure you have JDK installed. Optionally set the JAVA_HOME environment variable (If not set, you will need to enter the path to your JDK in PDS manually).
Important: If you plan on developing your custom Application User Interface, make sure to meet the requirements of LSPS SDK. Also when deploying LSPS to your own server, make sure to use a supported environment.
You can install PDS either using the zip file or using the install binary with wizard, which will guide you through the installation process. Note that the latter is now deprecated.
PDS requires the following:
Important: We recommend to run JVM with at least
-Xms1024m. However, the requirements of your environment may vary. Test your set up thoroughly.
Important: Currently running PDS over OpenJDK with OpenJ9 on Mac OS fails with the following exception:
JVMJ9VM015W Initialization error for library j9gc29(2): Failed to instantiate compressed references metadata. 200M requestedThis is probably due to https://github.com/eclipse/openj9/issues/3371 and when run over OpenJDK 1.8 with Hotspot and Oracle JDK 1.8, the issues does not occur.
Note: If you plan on developing your custom Application User Interface, make sure your environment meets the product requirements.
Before you install PDS, make sure you have the following set up:
To install PDS Enterprise, do the following:
lsps-designer zip package for your operating system.lsps-tools-repo zip package with the LSPS repository to your system maven repository, typically ~/.m2/repository/.designer binary in the extracted lsps-designer folder.M2_REPO variable that points to the folder with the LSPS repository, for example, /home/me/.m2/repositoryImportant: Installer packages are deprecated and will be removed in a future release. Consider using the zip package to install PDS.
Before installing PDS using Installer package Setup-LSPS-Enterprise, make sure you have JDK installed. Optionally set the JAVA_HOME environment variable (If not set, you will need to enter the path to your JDK manually).
To install Living Systems® Process Design Suite, do the following:
Setup-LSPS-Enterprise-$VERSION file.The installation wizards installs Living Systems® Process Design Suite on your computer with the Embedded server and optionally the LSPS repository with resources for the Application User Interface so you can develop your custom Process Application.
The settings provided during the installation are stored in the lsps-design-$VERSION.ini file in the LSPS folder.
To launch the Process Design Suite, do the following:
lsps-design binary for your platform.In the Workspace Launcher dialog box, choose a workspace folder and click OK.
If the chosen workspace folder does not exist, it will be created. A workspace is a folder, where the resources stored during the session are located. Its content is reflected in the workbench.
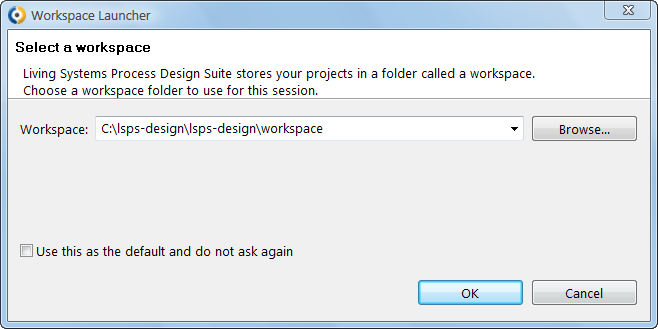
Note: The Welcome command is not available, if all perspectives are closed. To activate the Welcome command, open a Process Design Suite perspective: go to Window -> Open Perspective -> Other and in the Open Perspective dialog box, click a Process Design Suite perspective (You can display it at any point from the main menu Help -> Welcome item.
Refer to one of the following for further instruction:
To change JVM and Maven properties after you have already installed LSPS, edit the $LSPS_HOME/lsps-design.ini file (on 64-bit architectures $LSPS_HOME/lsps-design_64.ini).
Note: To use your system Java as defined by JAVA_HOME, you can delete the -vm property, since the system Java is used by default.
To renew an expired license, copy the new license file into $LSPS_HOME. On Mac, place the license in $LSPS_HOME/Process Design Suite/Contents/Eclipse/ directory.
To uninstall Process Design Suite, run the uninstall file:
$LSPS_HOME\uninstall.bat$LSPS_HOME/uninstall or delete the $LSPS_HOME directoryAlternatively, delete the $LSPS_HOME directory and the related workspace directories.