
Modules are parts of a business model that are either used to create model instances or are imported and used by other modules: they constitute a logical part of the model providing resources, related data structures, etc. used by other modules.
Modules are created in PDS. Once ready, you can upload them to an LSPS Server using one of the management tools. On upload, a module with all its module imports is uploaded to the Module Repository of the LSPS Server. Management tools allow you to manage the modules in the Module Repository: apart from uploading of modules, you can download and delete them.
When working with modules, the following properties are available to the management tools:
To list the modules uploaded on an LSPS Server in the Management Perspective, connect PDS to the LSPS Server and open the Management perspective: the list of modules is available in the Module Management view.
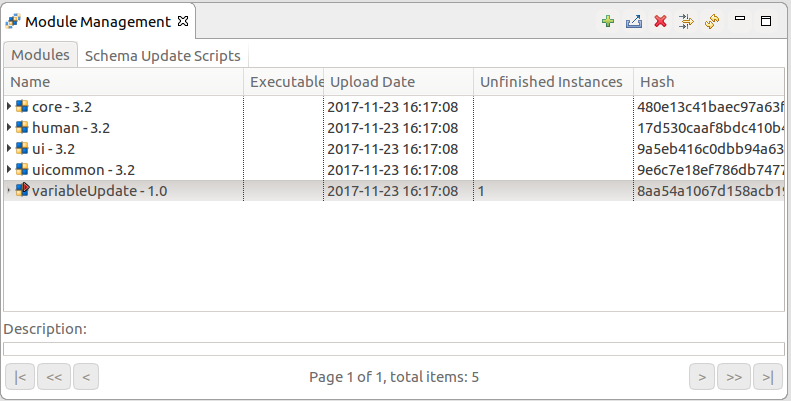
To list the modules uploaded on an LSPS Server in Management Console, log in to the console and open the Modules page.
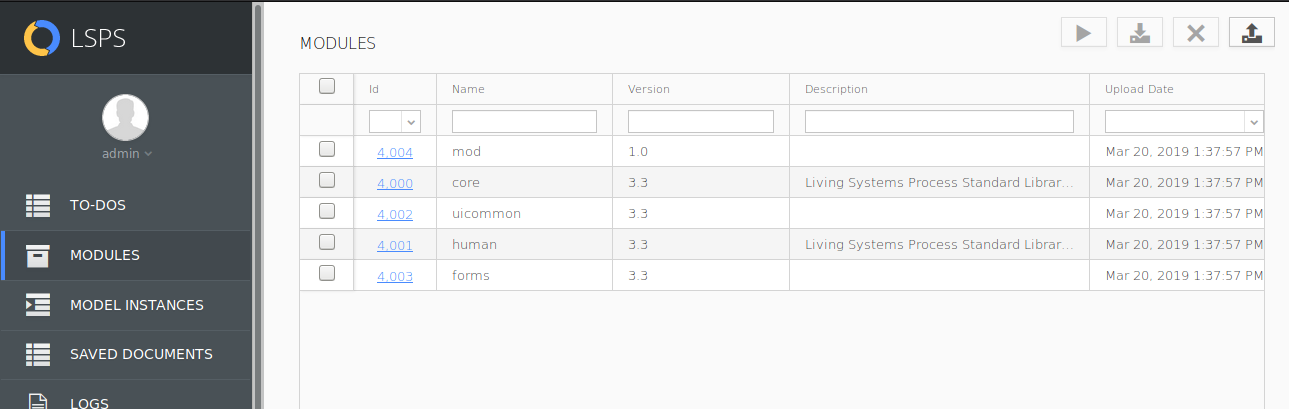
To list the modules on the LSPS Server from the Command Line, use the modelList command.
| Long Option | Short Option | Description |
|---|---|---|
--host* | -h | host URL |
--username* | -u | user name |
--password* | -p | password |
--name | -n | model name (supports wildcards) |
--version | -v | model version (supports wildcards) |
* required parameters
$ java -jar lsps-cli-<VERSION>.jar modelList -h http://localhost:8080 -u admin -p admin
Id Name Executable Upload Date Unfinished Instances Hash
2004 formsforms - 1.0 true 2020-03-26 10:11:57 2 f8cbc787302
2007 uiforms - 1.0 true 2020-03-26 10:23:09 4 7e384c936f4
2011 uiforms - 1.0 true 2020-03-26 11:34:41 4 11de15b3fbb
2012 createTodo - 1.0 true 2020-03-26 12:01:41 3 809ec46fc69
2003 forms - 3.3 false 2020-03-26 12:01:41 c0505fb1356
2014 uiforms - 1.0 true 2020-03-26 12:22:20 0 5168fd905abWhen uploading a module to the Module Repository so it can be used by model instances, you need to define how to deal with any database changes the module might be introducing. The behavior is is set by the database update strategy:
If the database already contains data in the pertinent tables and you want to upgrade the schema to match the schema of new versions of the modules, first generate the schema update scripts, modify the scripts to migrate the schema with your business data before you upload the modules.
To upload a module from your workspace or a module zip file using the Management perspective of your PDS, do the following:
 button.
button.When upgrading the data model of your model to a version which is not backward compatible and you want to migrate the existing data or migrate the underlying database schema manually, generate the schema update scripts for your models, modify them as required and apply them on the database.
To generate the schema update scripts for your modules do the following:
 button.
button.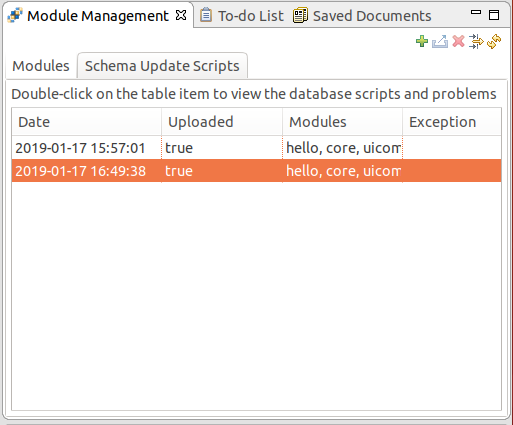
Important: You can upload only Modules exported with the GO-BPMN export.
To upload a Module or a Model to the LSPS Server, do the following:
 button.
button.To upload a module from the Command Line, use the modelUpload Command over a module zip file; the zip file must be created with GO-BPMN Export.
Important: You can upload only Modules exported with the GO-BPMN export.
| Long Option | Short Option | Description |
|---|---|---|
--host* | -h | host URL |
--username* | -u | user name |
--password* | -p | password |
--model* | -m | list of model filenames or directories |
--dbUpdateStrategy | strategy for database handling possible values: none, update, validate, drop |
* required parameters
~/lsps-runtime/cli-tools$ java -jar lsps-cli-<VERSION>-full.jar modelUpload --host http://localhost:8080 --username admin --password admin --model /home/eko/lsps-workspace/Queries/ --dbUpdateStrategy validate
Info: Uploading files from /home/eko/lsps-workspace/Queries
Uploading files from /home/eko/lsps-workspace/Queries has finished.To view the details of a Module in the Management Perspective, do the following:
To view the details of a Module in Management Console, do the following:
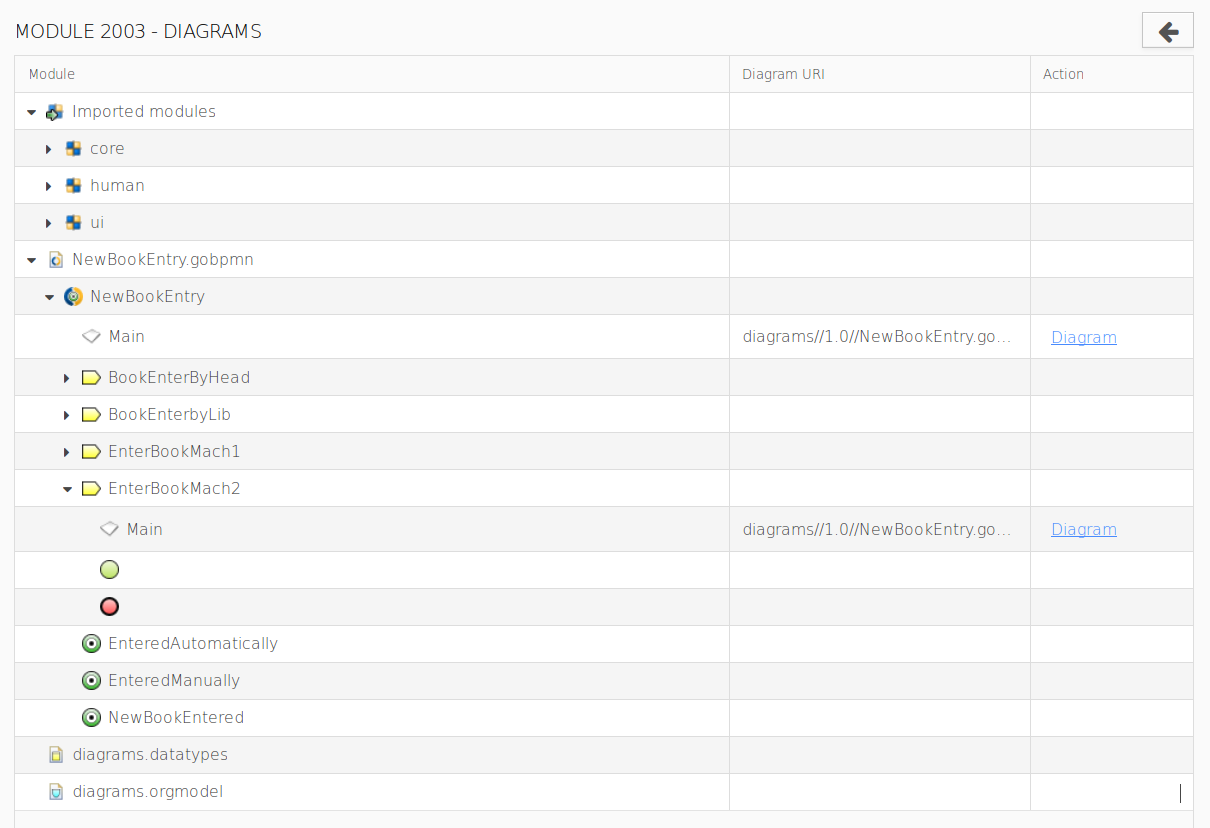
On unload, the module is deleted from the Module Repository, and if a module is also a model, its running model instances are terminated. Roles and role assignments are preserved (for further information, refer to Role Management). Exploring features may become unavailable.
To unload a Module from the LSPS Server, do the following:
 ) button in the view toolbar.
) button in the view toolbar.The Module is unloaded and no longer available. Any Model instances based on the Model are terminated.
To unload a module, do the following:
 .
.The model is unloaded from the server and any model instances based on the model are finished. Roles and role assignments remain unchanged.
To unload the modules from the LSPS Server from the Command Line, use the modelUnload.
Note that roles and role assignment remain unchanged.
| Long Option | Short Option | Description |
|---|---|---|
--host* | -h | host URL |
--username* | -u | user name |
--password* | -p | password |
--name | -n | module name (supports wilcards) |
--version | -v | module version (supports wilcards) |
--force | do not prompt on unload |
* required parameters
You can download an uploaded Model or Module from the Model Repository as an archive file and then import the Module into the Process Design Suite with the GO-BPMN Import and edit it.
To download a Module from an LSPS Server, do the following:
To download a module from the Module Repository of an LSPS Server, do the following:
 button.
button.